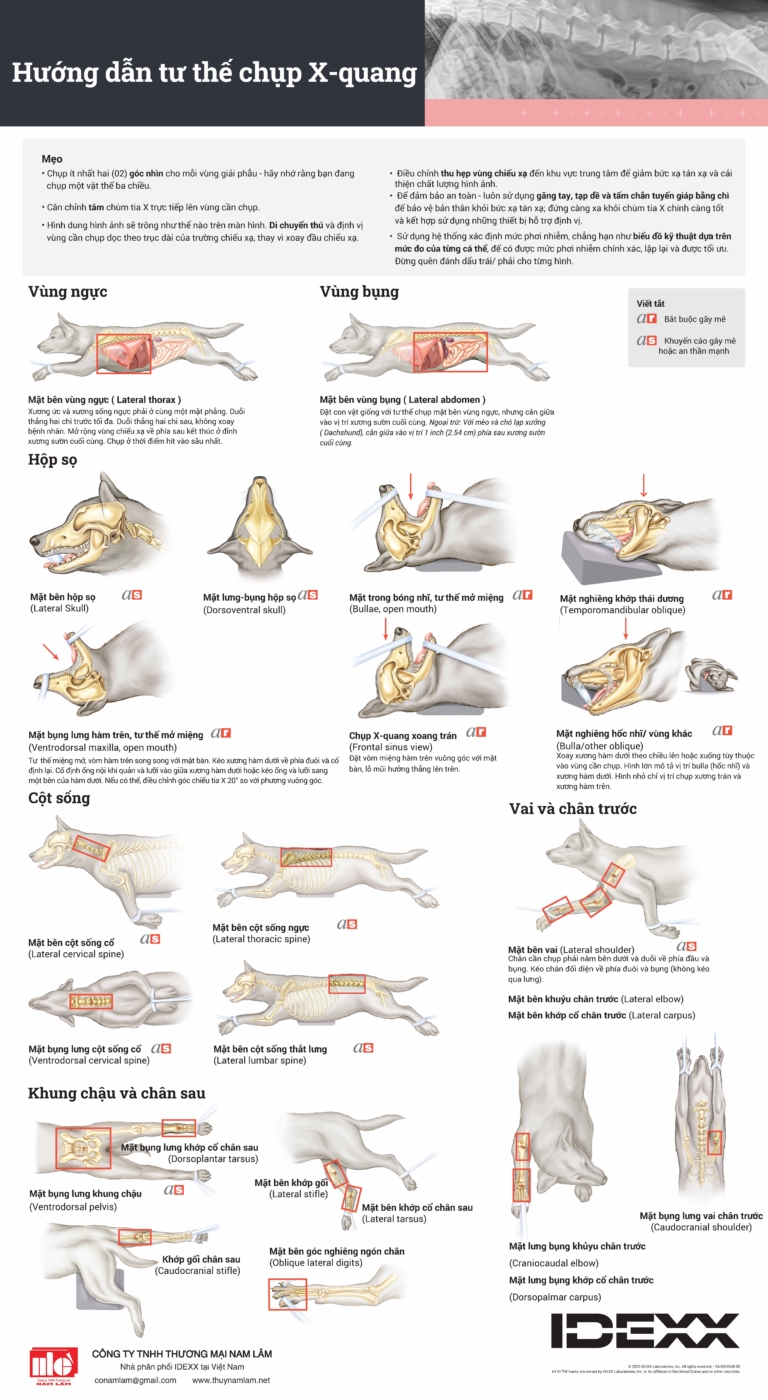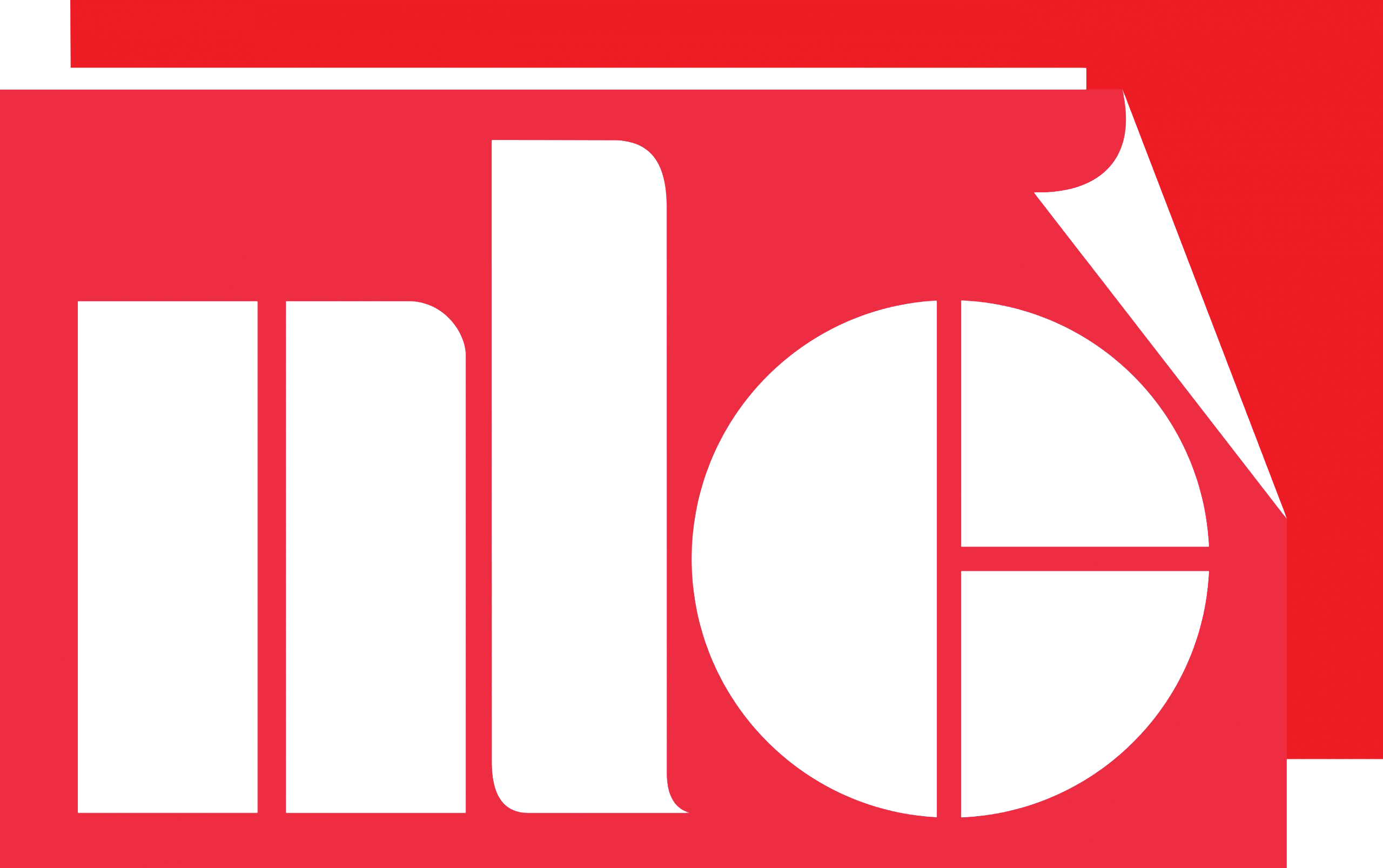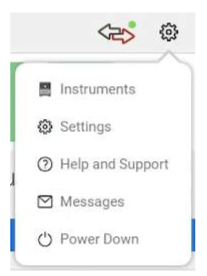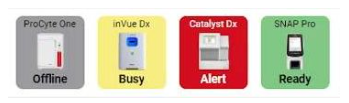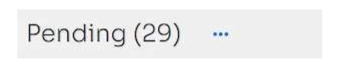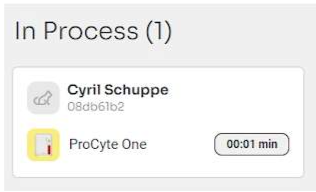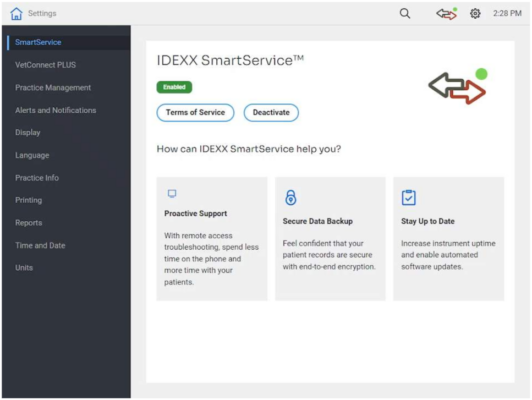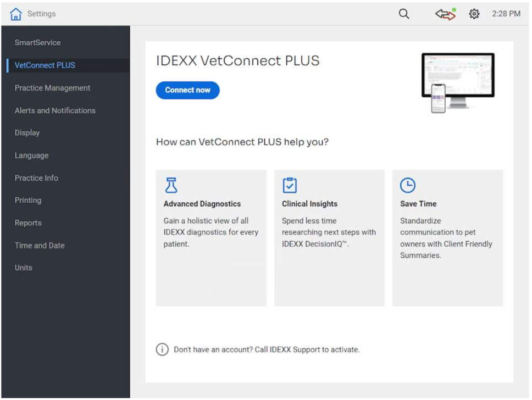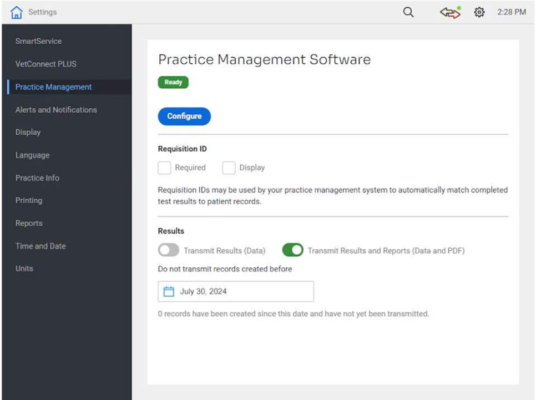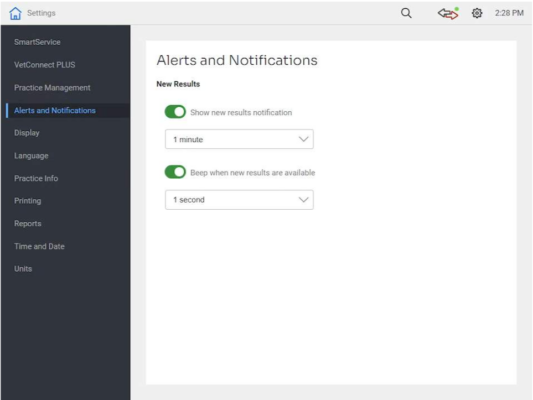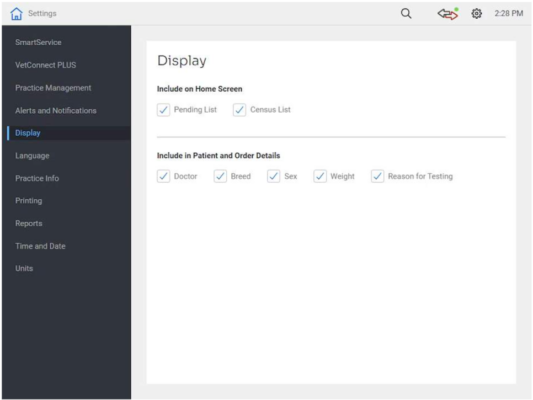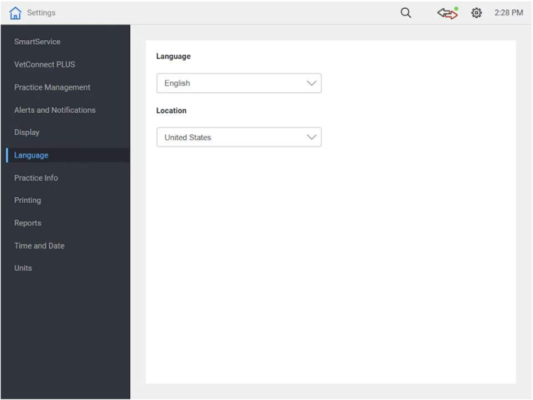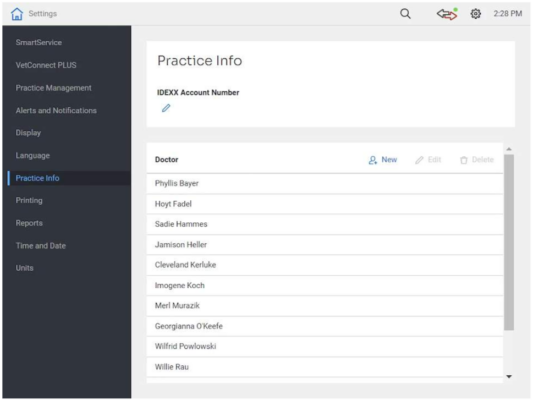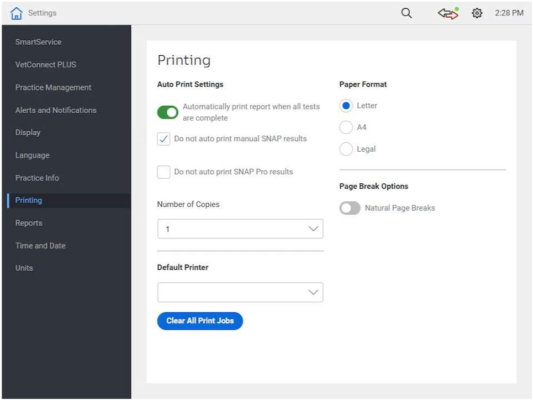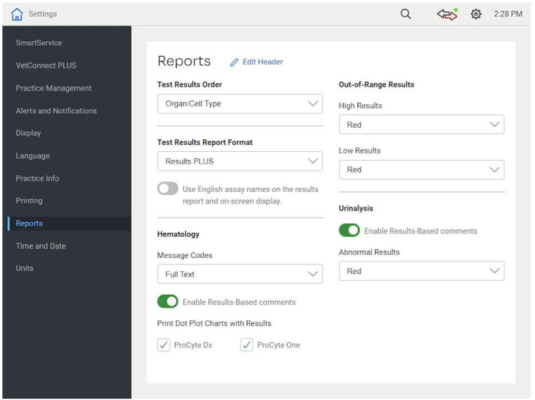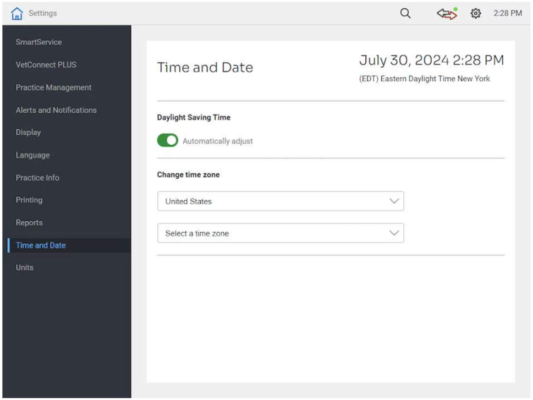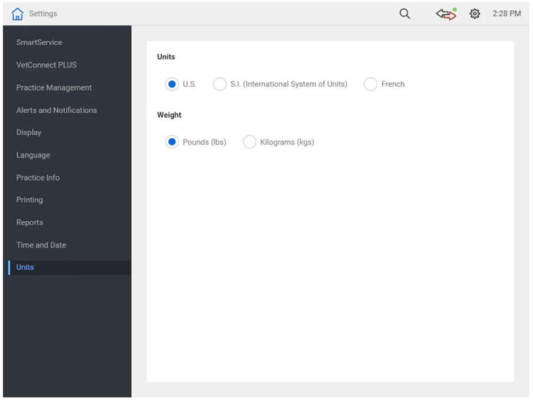HƯỚNG DẪN SỬ DỤNG IDEXX VETLAB STATION PHIÊN BẢN MỚI 2024
Nội Dung
Module 1: Điều hướng hệ thống IVLS
Sau khi hoàn thành chương này, bạn sẽ có thể:
- Điều hướng màn hình chính.
- Truy cập quy trình làm việc dành riêng cho hệ thống và thiết bị.
- Tùy chỉnh cài đặt và tùy chọn của bạn.
- Bảo trì hệ thống bằng cách khởi động lại hàng tuần, nâng cấp phần mềm và sao lưu dữ liệu.
Module 1.1 : Trong phần này, bạn sẽ học cách điều hướng màn hình chính.
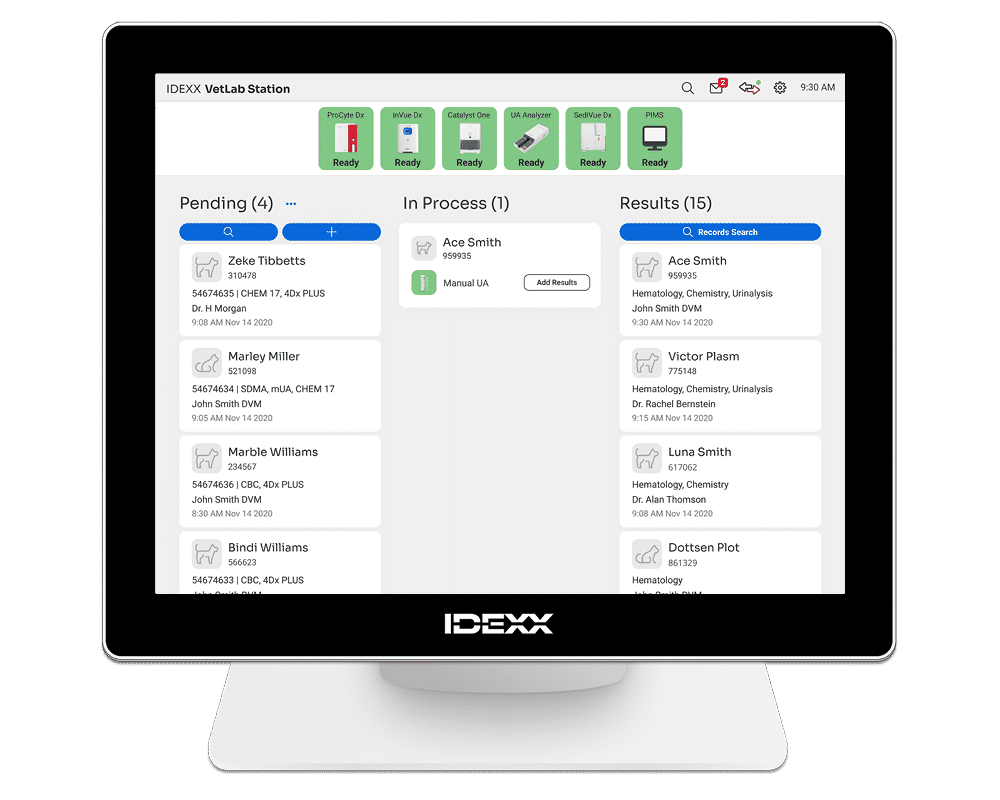
Màn hình chính là điểm khởi đầu cho tất cả các lần chạy mẫu và là màn hình đầu tiên xuất hiện khi IDEXX VetLab* Station khởi động.
Bạn có thể quay lại màn hình chính từ bất kỳ màn hình nào khác bằng cách chạm vào biểu tượng Trang chủ (Home) ở góc trên bên trái màn hình.
Xem hướng dẫn cho từng mục với số tương ứng ở dưới phần mô tả:
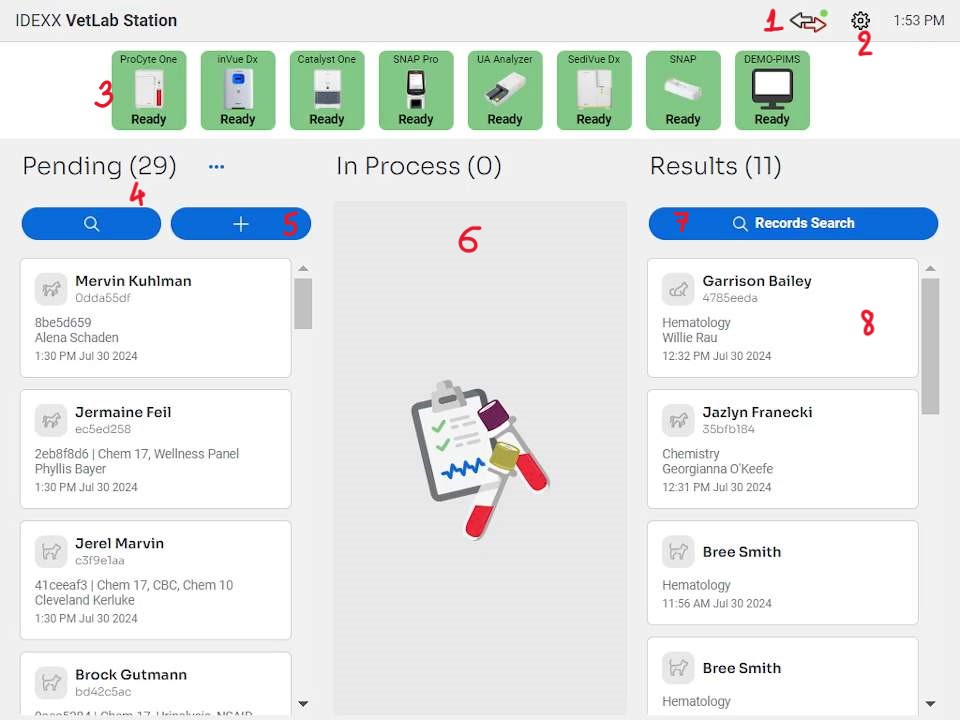
Anh/chị cũng sẽ thấy các biểu tượng khác nhau, bao gồm:
Chỉ báo IDEXX SmartService, hiển thị trạng thái kết nối của nó (dấu chấm xanh lục cho biết SmartService đã kết nối; màu đỏ cho biết nó đang ngoại tuyến).
- Biểu tượng Trung tâm Tin nhắn, hiển thị khi có tin nhắn chưa đọc.
- Bất kỳ cảnh báo nào của thiết bị.
Chạm vào biểu tượng bánh răng (gear icon) để:
Truy cập màn hình Thiết bị (Instruments) cho mỗi thiết bị được kết nối của bạn.
- Truy cập màn hình Cài đặt (Setting) để tùy chỉnh cài đặt hệ thống của bạn.
- Nhận Trợ giúp và Hỗ trợ (Help and Support) cho IDEXX VetLab Station và các thiết bị được kết nối.
- Xem Trung tâm Tin nhắn (Messages), nơi bạn có thể đọc các thông báo dành riêng cho thiết bị từ IDEXX.
- Tắt nguồn IDEXX VetLab Station.
Phòng khám của bạn có sử dụng hệ thống quản lý thông tin phòng khám tích hợp (PIMS/ practice information management system) không? Nếu có, bạn sẽ có quyền truy cập vào danh sách Chờ xử lý và/hoặc danh sách Bệnh nhân trên màn hình chính. Chọn một bệnh nhân từ một trong các danh sách này để bắt đầu chạy mẫu.
- Danh sách Chờ (Pending list) xử lý hiển thị bất kỳ lần chạy mẫu nào đã được lên lịch thông qua PIMS tích hợp, được sắp xếp từ mới nhất đến cũ nhất. Danh sách Chờ xử lý quá dài? Chạm vào nút kính lúp để tìm một bệnh nhân cụ thể trong hệ thống.
- Danh sách Bệnh nhân (Census list) hiển thị tất cả bệnh nhân hiện đang được khám tại phòng khám, bất kể họ có xét nghiệm hay không.
- Chạm vào nút dấu ba chấm (ellipsis button/ three dots) để chuyển đổi từ danh sách này sang danh sách khác. Bạn cũng có thể sử dụng menu này để xóa các mục trong Pending list.
Nút ADD (+) Nếu bạn cần bắt đầu chạy mẫu trực tiếp từ IDEXX VetLab Station, bạn sẽ sử dụng nút dấu cộng trên màn hình chính.
Tìm hồ sơ (Record search) : Chạm vào Tìm kiếm Hồ sơ để tìm kiếm bất kỳ kết quả nào, bất kể chúng được lấy khi nào.
Danh sách kết quả (Result list) : Danh sách Kết quả hiển thị tất cả các kết quả đã được ghi lại trong 7 ngày qua.
Module 1.2 : Trong phần này, bạn sẽ học cách điều hướng màn hình thiết bị (Instrument screen)
bạn sẽ học cách truy cập các quy trình làm việc dành riêng cho hệ thống và thiết bị.
Vào màn hình thiết bị
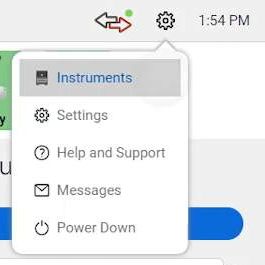
Để truy cập màn hình Thiết bị, chạm vào biểu tượng bánh răng, sau đó chạm vào instruments.
Bạn cũng có thể chạm vào bất kỳ biểu tượng thiết bị nào ở đầu màn hình chính để đi thẳng đến tab của thiết bị đó.

Điều hướng trong màn hình thiết bị
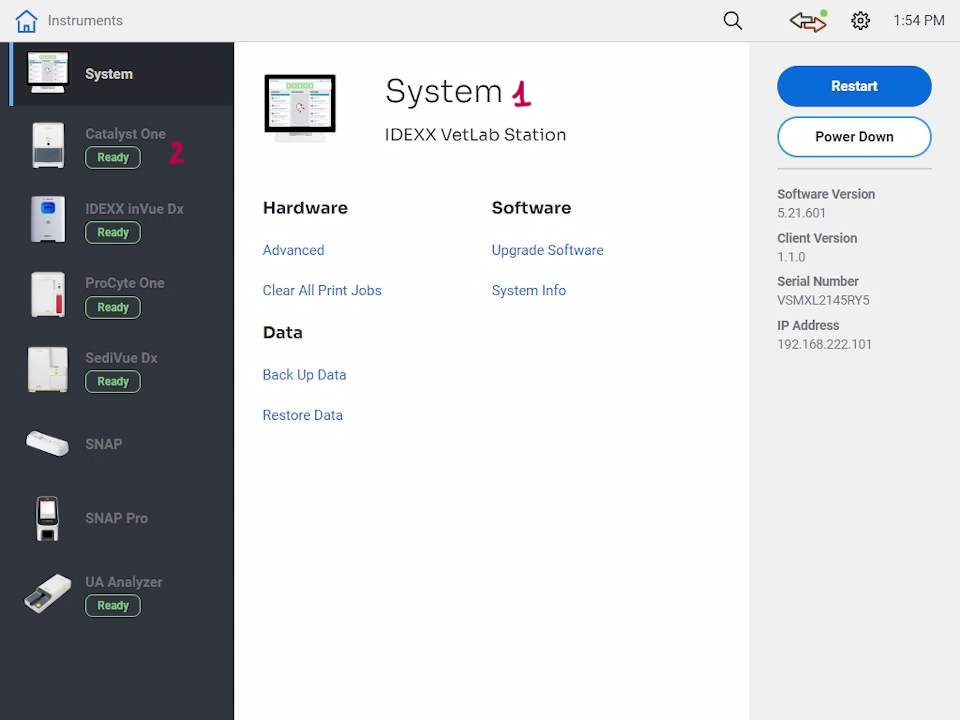
1. System tab: Chạm vào tab Hệ thống để:
- Khởi động lại hệ thống của bạn.
- Tìm kiếm bản nâng cấp phần mềm.
- Xem thông tin hệ thống.
- Sao lưu hoặc khôi phục dữ liệu của bạn.
- Truy cập cài đặt hệ thống nâng cao (ví dụ: cấu hình bộ định tuyến, truy cập mạng, cài đặt không dây, v.v.).
2. Instruments tabs:
- Màn hình Thiết bị bao gồm một tab cho mỗi thiết bị được kết nối với hệ thống.
Instrument tabs
Chạm vào một tab để truy cập các màn hình bổ sung của thiết bị tương ứng. Nội dung trên các màn hình này khác nhau tùy theo thiết bị (ví dụ: bảo trì, QC, xem mức hóa chất, v.v.).
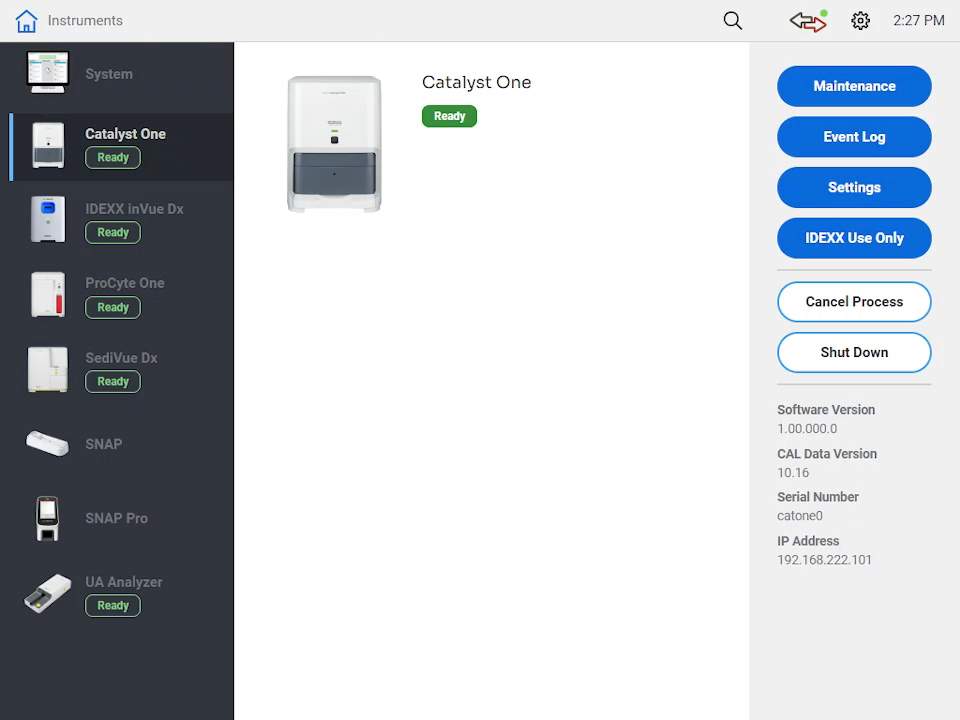
Module 1.3 : Điều khiển màn hình cài đặt (Settings screen)
Bạn sẽ học cách tùy chỉnh cài đặt và tùy chọn của mình.
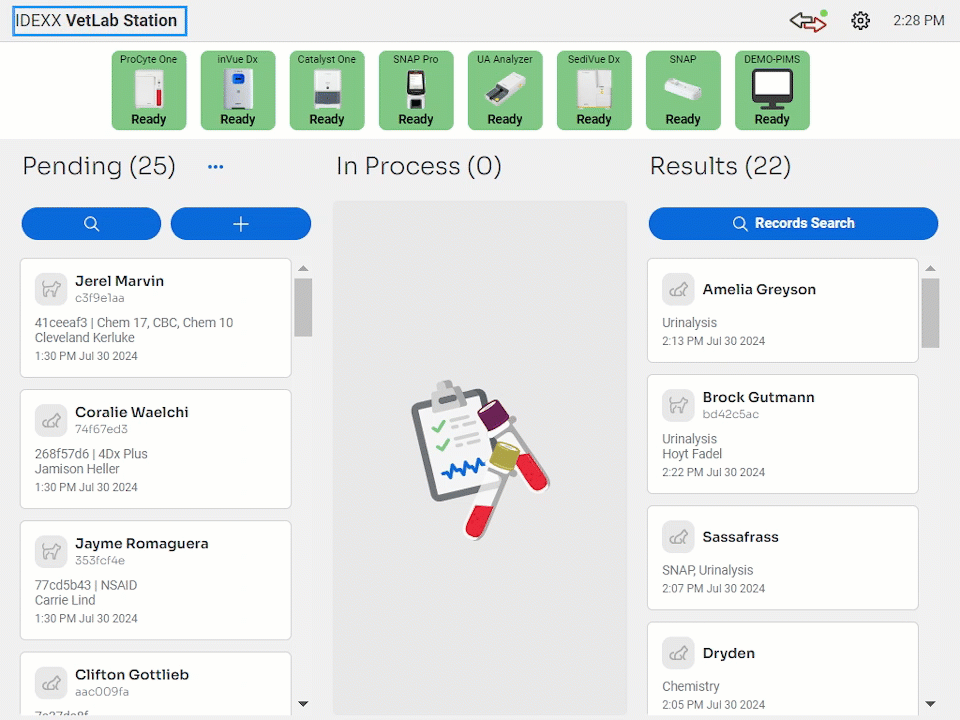
Để truy cập màn hình Cài đặt của IDEXX VetLab Station, chạm vào biểu tượng bánh răng, sau đó chạm vào Cài đặt.
Setting tabs
Ở phía bên trái của màn hình Cài đặt là các danh mục hệ thống có thể được tùy chỉnh theo nhu cầu của bạn.
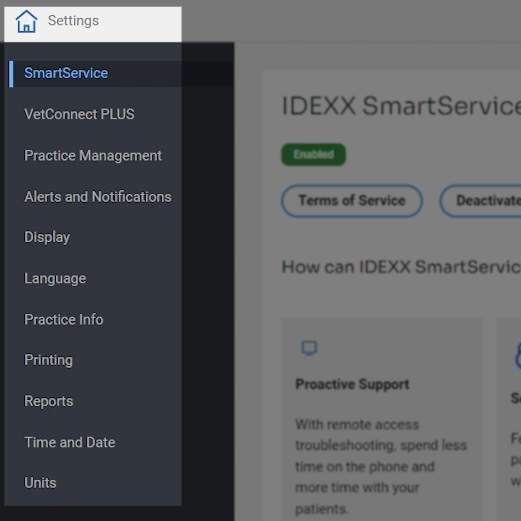
Điều hướng trong màn hình cài đặt
Chọn các mục bên dưới để mở rộng và khám phá từng màn hình Cài đặt. Bạn có thể nhấp vào bất kỳ hình ảnh nào để xem phiên bản lớn hơn.
Chạm vào Quản lý Phòng khám để:
- Định cấu hình Hệ thống quản lý thông tin phòng khám (PIMS) tích hợp với hệ thống (chẳng hạn như cách kết nối).
- Chỉ định xem bạn có muốn sử dụng ID yêu cầu để khớp kết quả xét nghiệm đã hoàn thành với hồ sơ bệnh nhân hay không.
- Chọn cách bạn muốn truyền kết quả đến PIMS của mình.
Module 1.4 : Bảo trì IDEXX VetLab Station
Bạn sẽ học cách bảo trì IDEXX VetLab Station của mình bằng cách khởi động lại hàng tuần, nâng cấp phần mềm và sao lưu dữ liệu
Khởi động lại IDEXX Vetlab Station
IDEXX khuyến nghị bạn nên khởi động lại IDEXX VetLab Station hàng tuần. Khi khởi động lại máy tính, hãy đảm bảo rằng tất cả các máy phân tích được kết nối đang ở trạng thái nhàn rỗi và không xử lý bất kỳ mẫu nào.
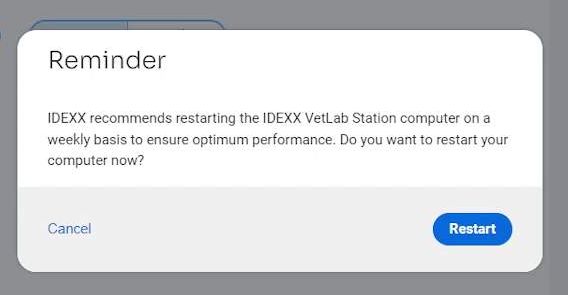
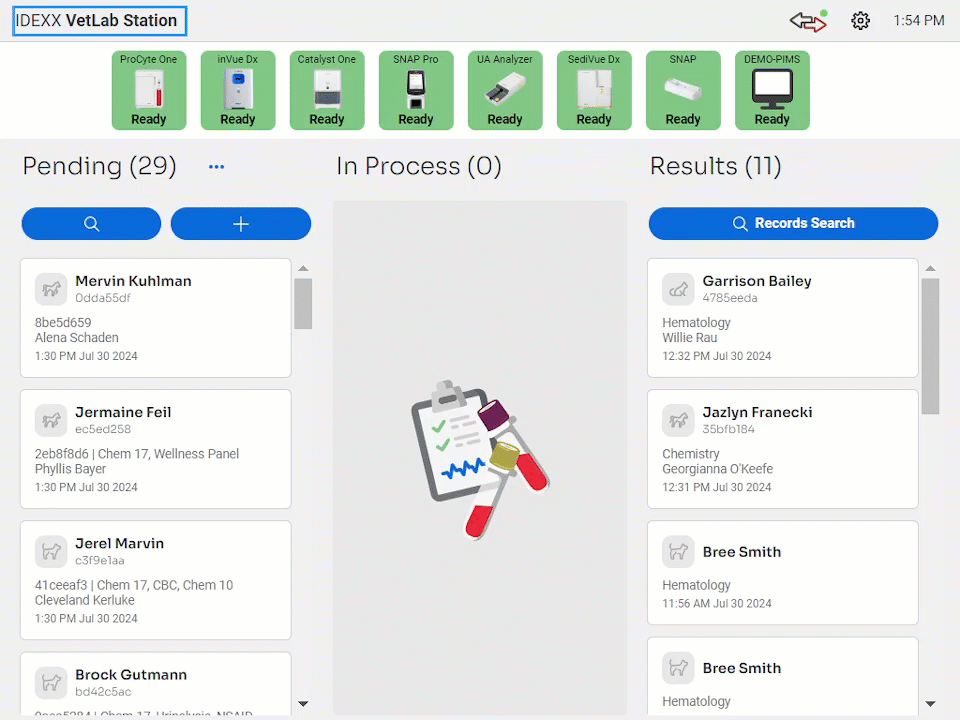
Để khởi động lại IDEXX VetLab Station:
- Chạm vào biểu tượng bánh răng, sau đó chạm vào Tắt Nguồn.
- Chạm vào Khởi động lại.
Cập nhật phần mềm
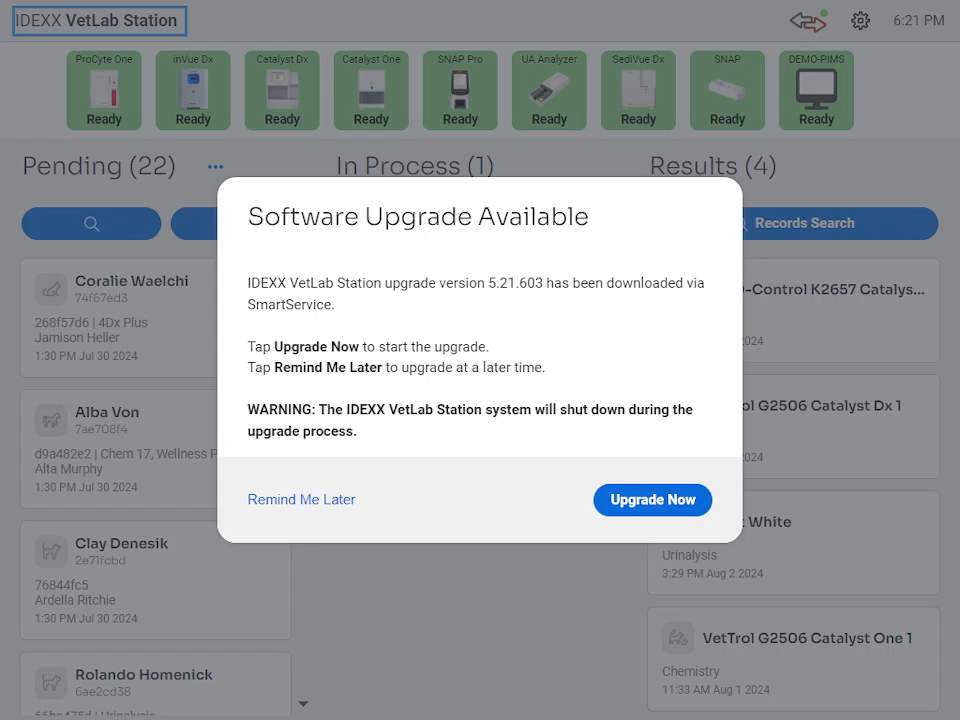
IDEXX sẽ cung cấp cho bạn, miễn phí, phần mềm cập nhật theo định kỳ. Các bản cập nhật này có thể bao gồm các tính năng và cải tiến mới và nên được cài đặt ngay – hãy nhớ đọc các ghi chú phần mềm có trong mỗi bản phát hành mới.
Sao lưu dữ liệu
IDEXX khuyến cáo bạn nên sao lưu dữ liệu thường xuyên để giảm thiểu mất mát thông tin trong trường hợp hệ thống gặp sự cố. Mặc dù hệ thống luôn được backup trên dữ liệu đám mây.
Để sao lưu dữ liệu của bạn:
- Chạm vào biểu tượng bánh răng, sau đó chạm vào Instruments.
- Trong mục Data, chạm vào Back Up Data và làm theo hướng dẫn trên màn hình.
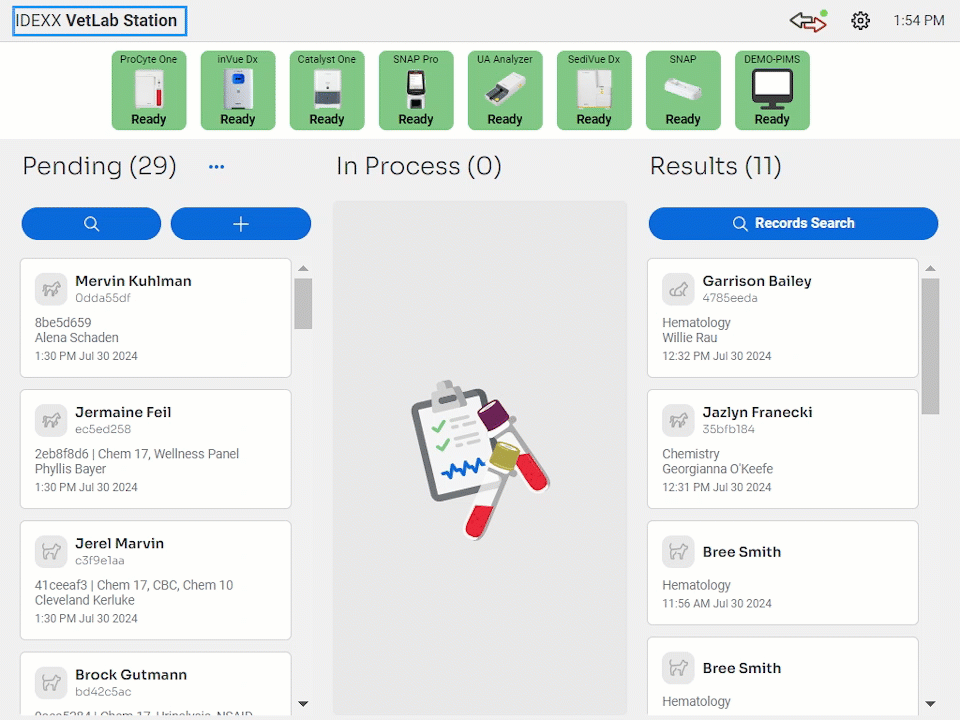
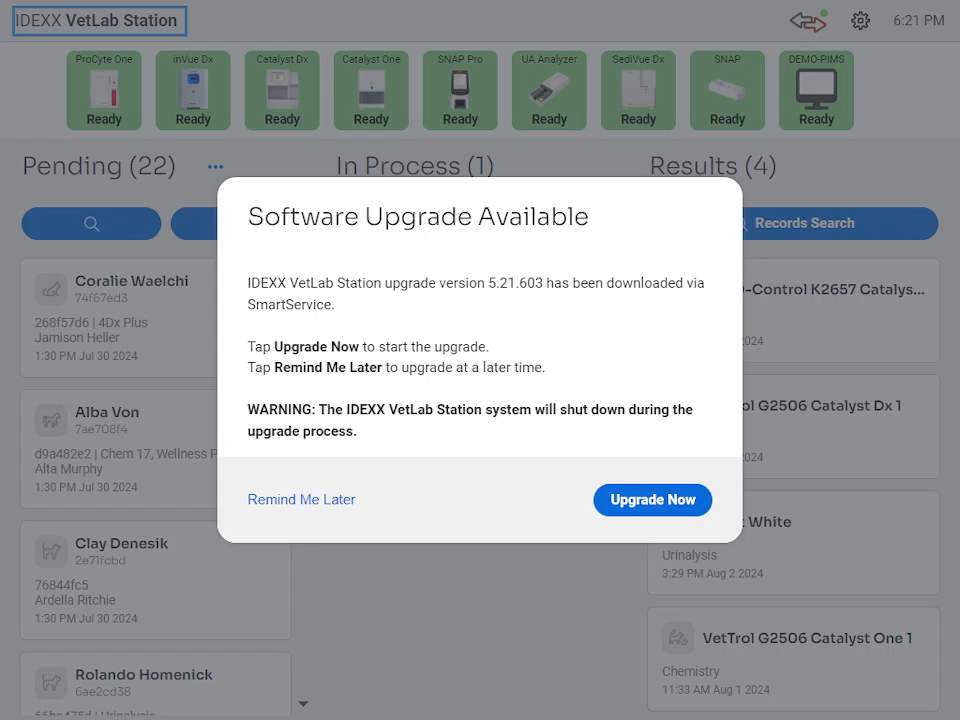
Khôi phục dữ liệu
Để khôi phục dữ liệu đã sao lưu trước đó, hãy chạm vào Restore Data và làm theo hướng dẫn trên màn hình.
HƯỚNG DẪN SỬ DỤNG NHANH
FILE TẢI VỀ HƯỚNG DẪN SỬ DỤNG CHI TIẾT IVLS
BÀI VIẾT KHÁC